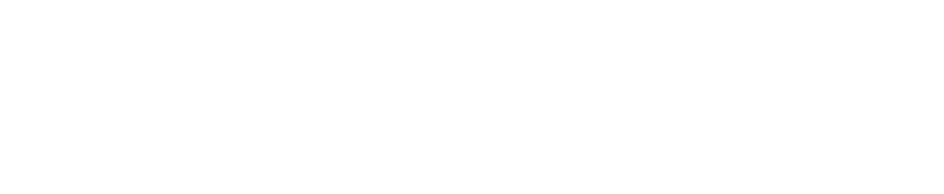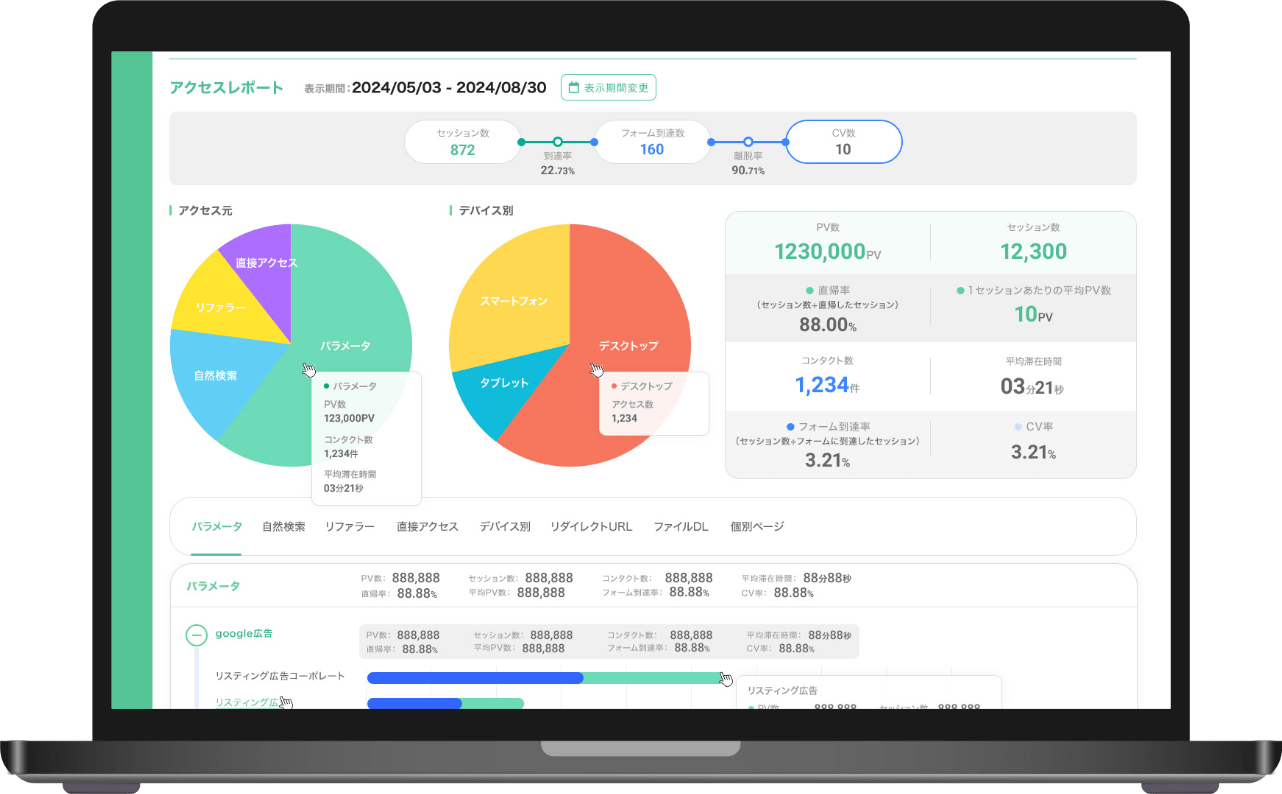ベーシックプランの基本設定について、一連の操作について解説します。
基本設定
まずこちらの設定画面から貴社の情報などを確認し、必要があれば編集ボタンを押下して修正してください。
※アカウントIDは修正不可です。
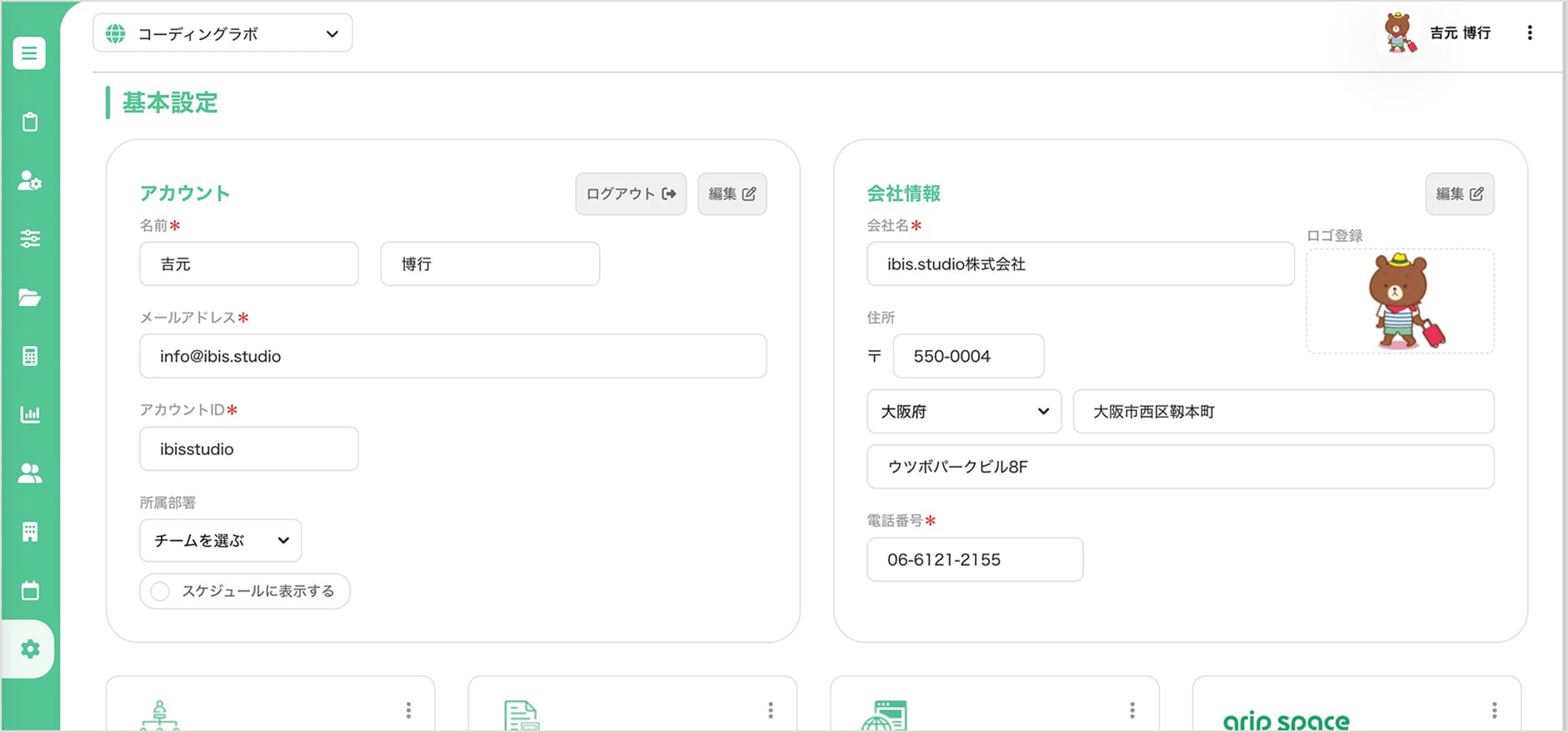
サイト設定
サイト設定画面より、解析するサイトの情報を登録してください。
最大3サイトの設定が可能です。
- ①任意の設定名を入力してください。
- ② 計測するサイトのトップページのURLを入力してください。
- ③計測するサイトのCV用フォームのURLを入力してください。
- ④自社事務所など、解析から外したいIPアドレスがある場合は入力してください。
- ⑤表示するにすると、計測タグを埋め込んだサイトのフッターに、下記のようなクッキー同意文が表示されます。
ユーザが「同意しない」ボタンをクリックした場合には、そのユーザに対しての計測は行わなくなります。

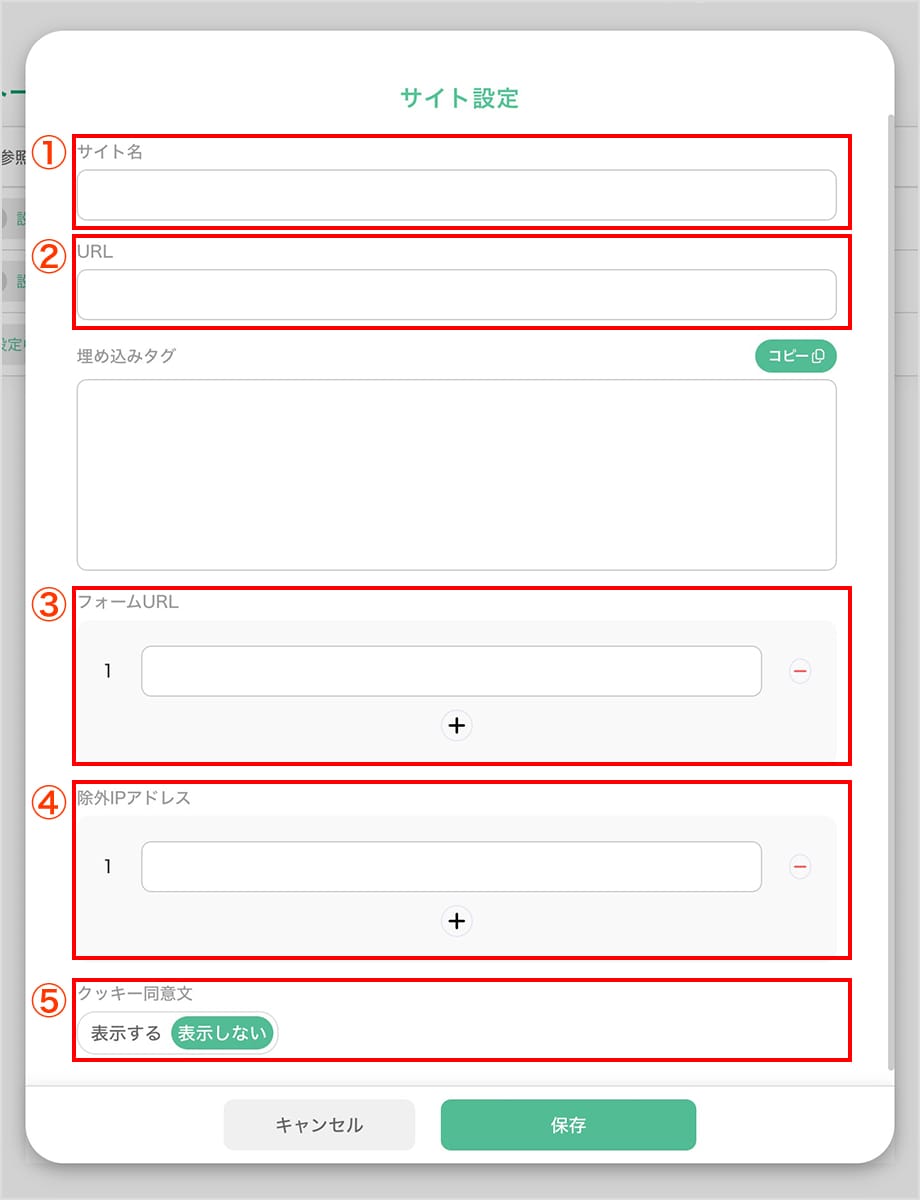
- ⑥保存を行うと、埋め込みタグが自動生成されますので、このタグをコピーして、計測したいサイトのHTMLのhead内に記載してください。
以上サイト設定は完了です。
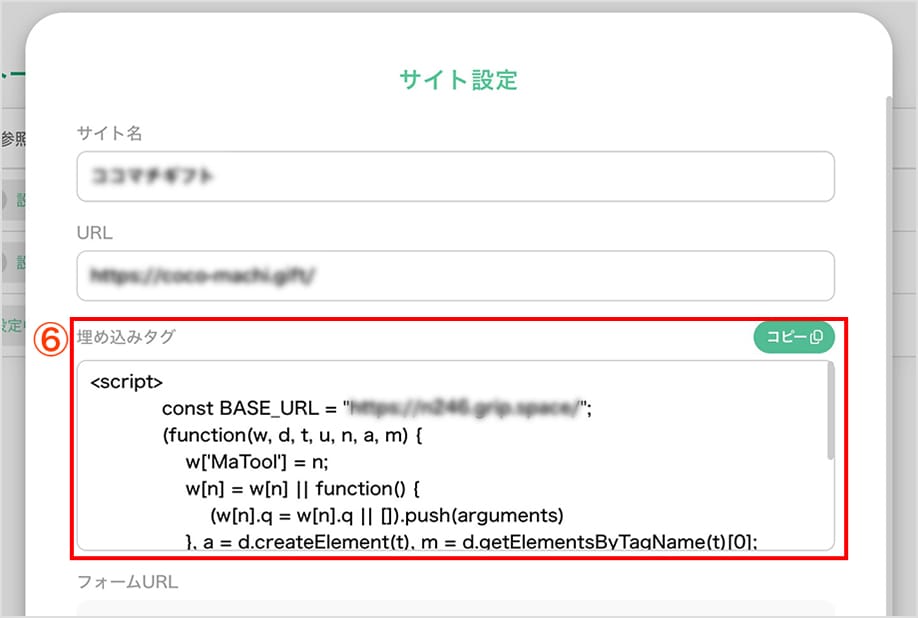
セキュリティ設定
管理画面のログインをIPアドレスで制限したい場合は、こちらで設定を行えます。
- ①こちらにチェックを入れると、IPアドレスの入力欄が表示されますので、こちらにログインを許可するIPアドレスを入力してください。
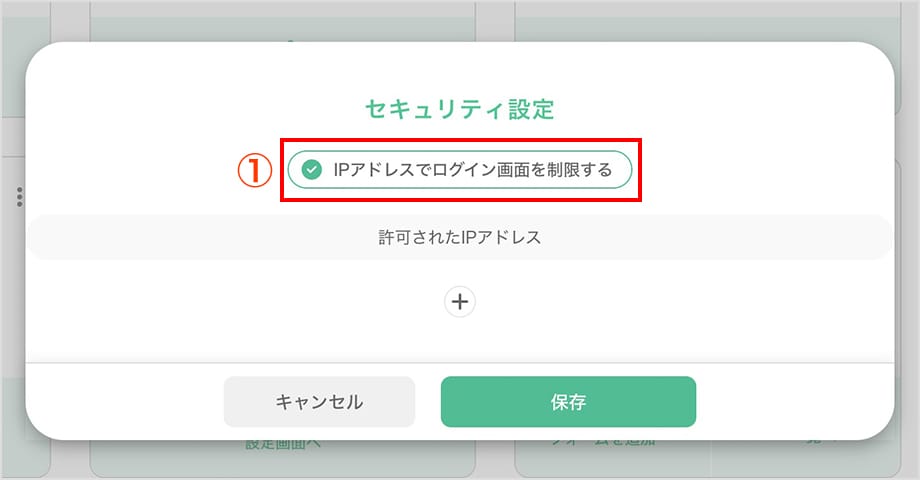
- ②保存を行いますと、こちらで登録されているIPアドレス以外からログインが行われた際は、右記メッセージが表示されログインができません。
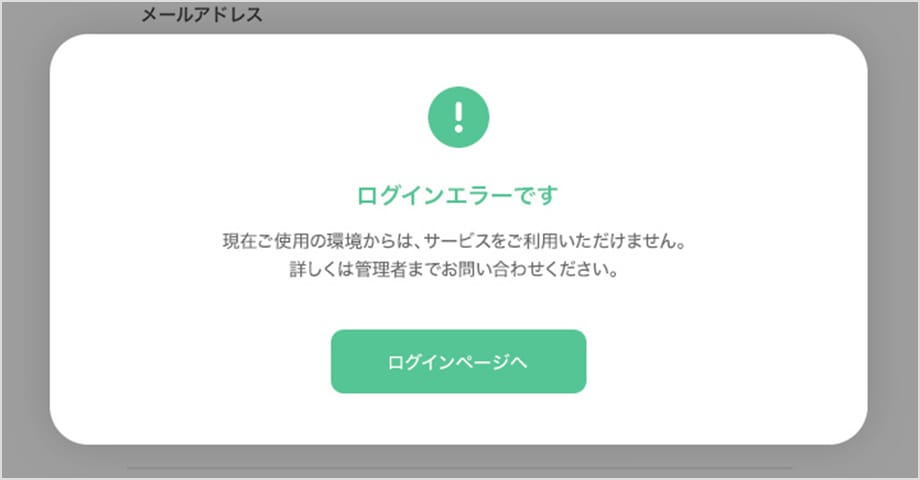
サブアカウント設定
複数のスタッフのアカウントを作成したい場合は、こちらからアカウントを発行できます。
※発行数は20アカウントまで
- ①このサブアカウントでアクセスを許可するサイト設定を選択します。
- ②このサブアカウントで表示させるメニューを選択します。
- ③このサブアカウントで所属する部署を選択します。
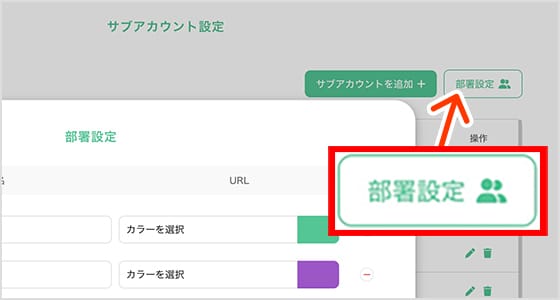
以上でサブアカウント設定は完了です。
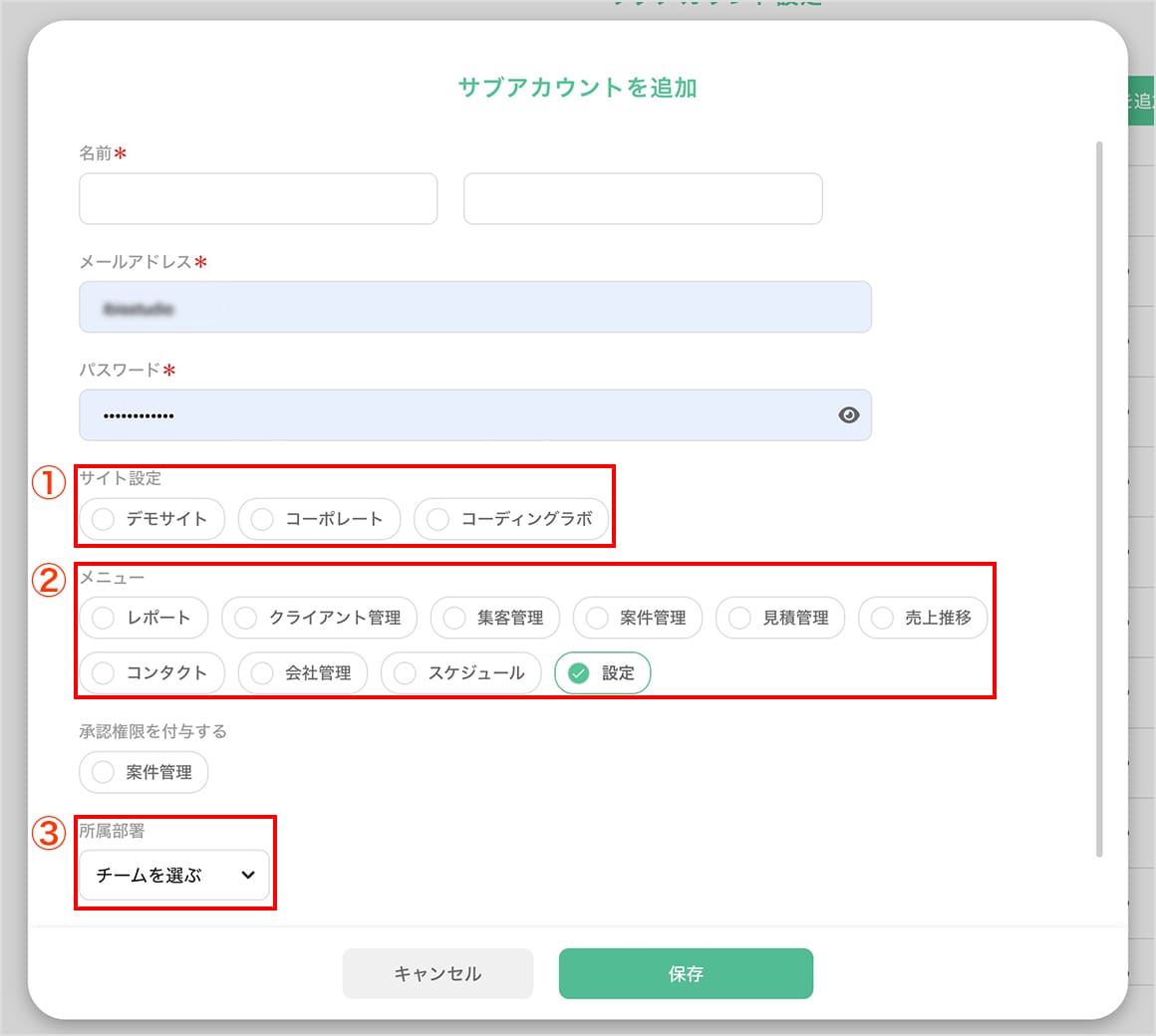
マスタ設定
会社情報などを分類するマスターデータを設定できます。他にもコンタクトのスコア設定値を設定できます。
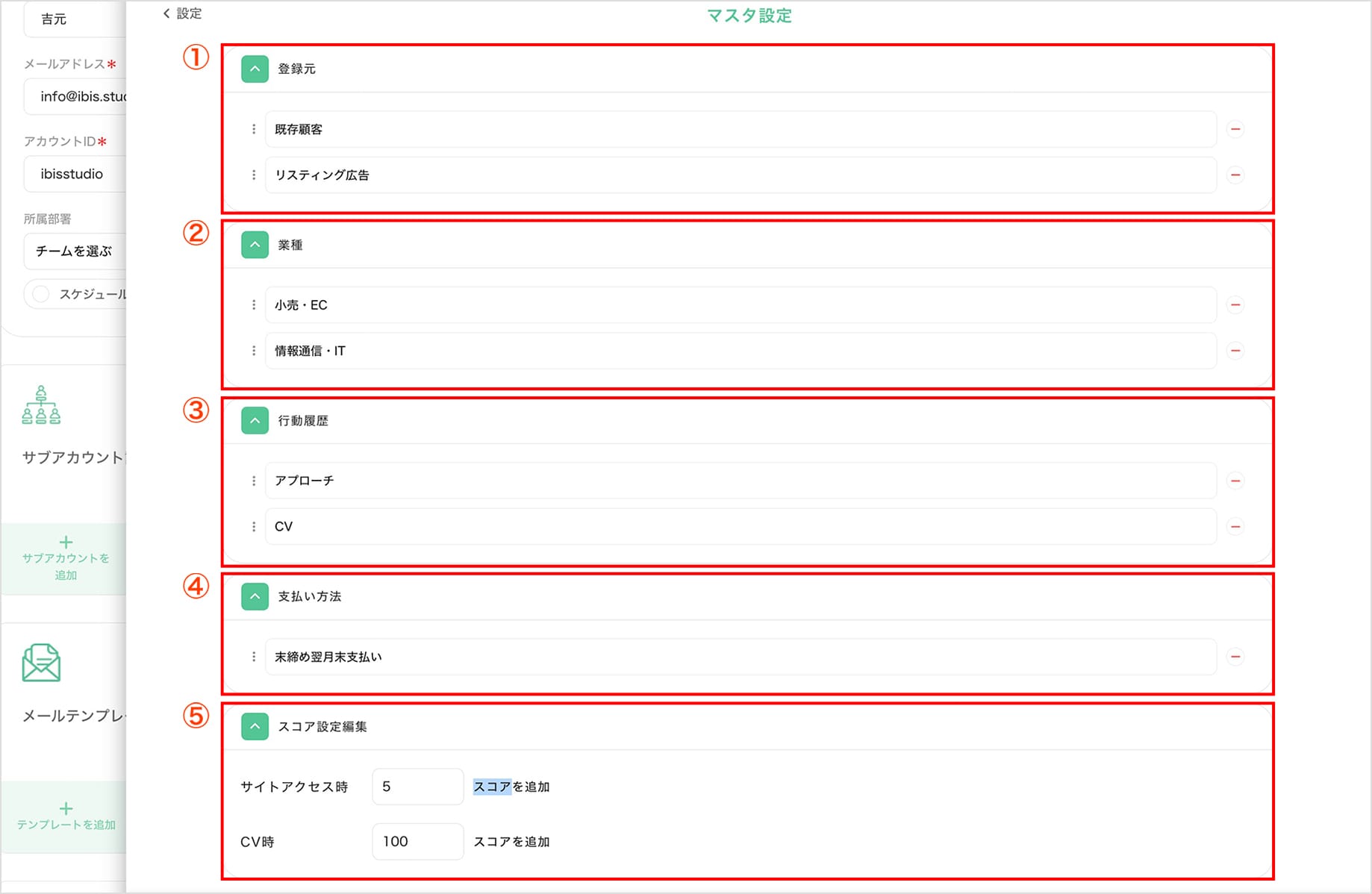
- ① 登録元
会社管理で利用する会社の「登録元」のマスターを設定します。
会社検索などに利用できます。 - ②業種
会社管理で利用する会社の「業種」のマスターを設定します。
会社検索などに利用できます。 - ③行動履歴
会社管理で利用する「行動履歴」のマスターを設定します。
会社検索や行動履歴の登録などに利用できます。 - ④支払い方法
会社管理で利用する「支払い方法」のマスターを設定します。
会社検索や受発注プランの案件管理機能などに利用できます。 - ⑤スコア設定編集
コンタクトのスコア管理で利用する、スコアアップの設定ができます。
されぞれ、サイトアクセス時、フォームアクセス時、CV時などに、スコアアップする数字を登録することによる、
各コンタクトのスコアリングができます。
以上でマスタ設定は完了です。
パラメータ設定
アクセス元を分類するためのパラメータを作成します。こちらで作成したパラメータを、リスティング広告用のURLなどとして入稿します。
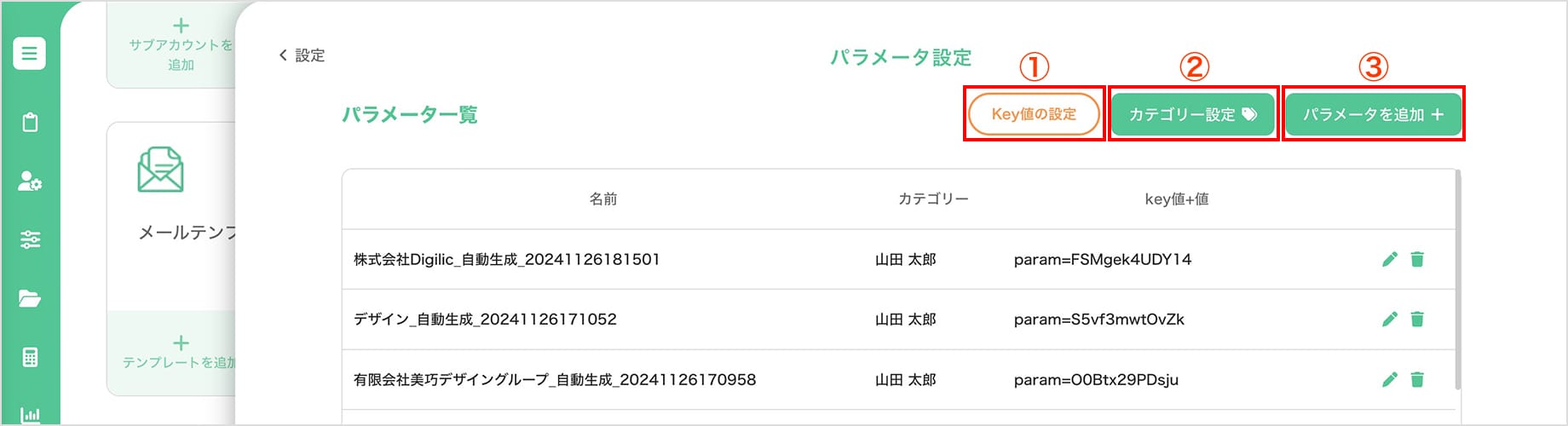
- ①key値の設定
パラメータのkey値を設定します。
デフォルト値は、「param」となっています。
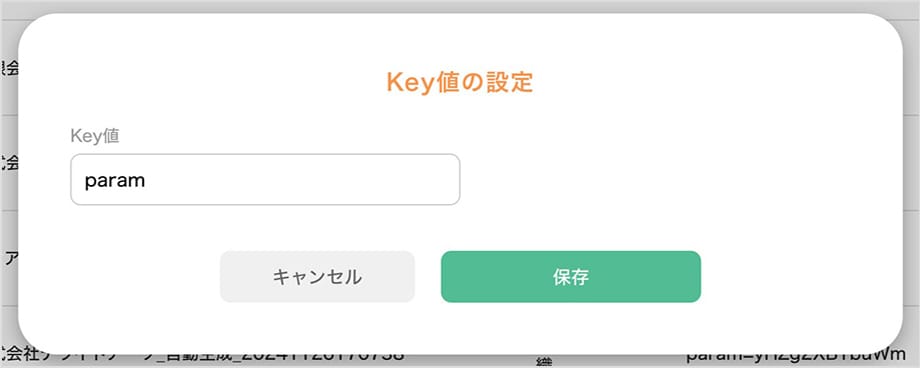
- ②カテゴリー設定
パラメータのカテゴリを設定します。
カテゴリーで分類することにより、レポートページで見やすくなります。
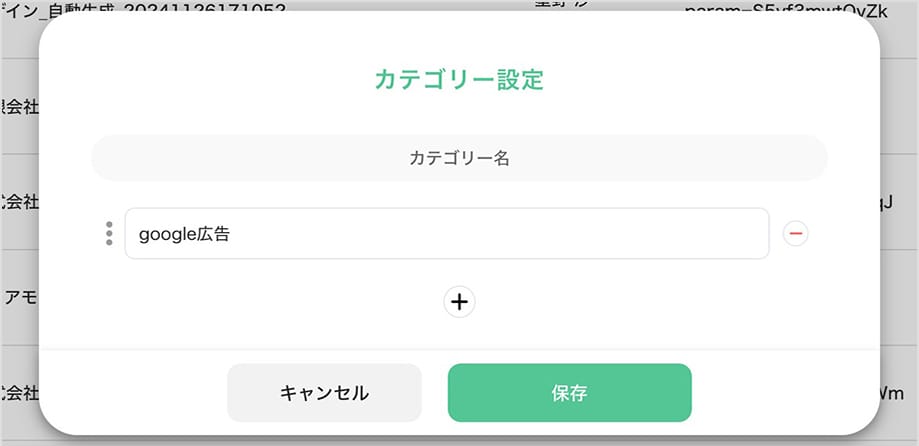
- ③パラメータ設定
パラメータの値を設定します。
こちらの値とkey値を組み合わせたものを、広告の入稿用URLに付与して、ご入稿ください。
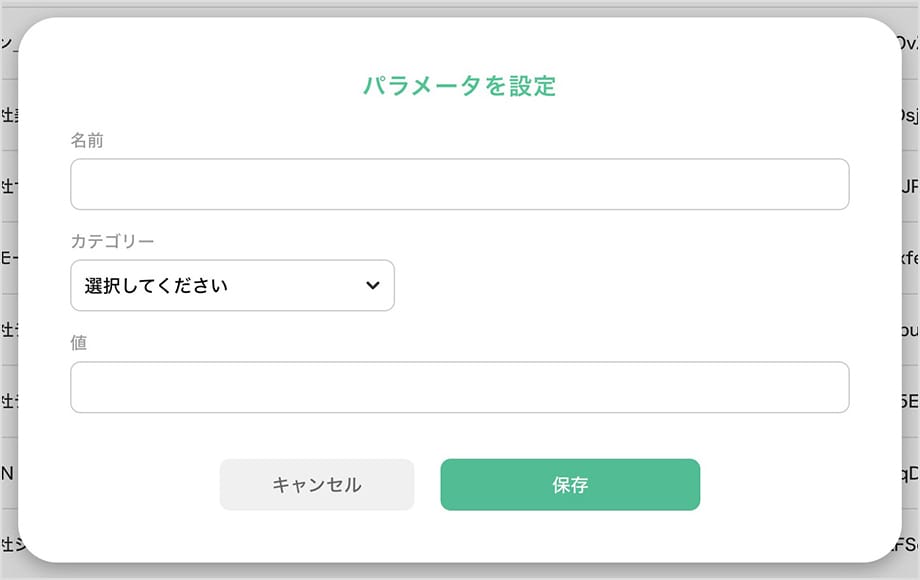
以上でパラメータ設定は完了です。
リダイレクトURL設定
クリック数の計測などをしたい場合に、こちらでリダイレクトURLを作成することにより、クリック数の計測が可能になります。
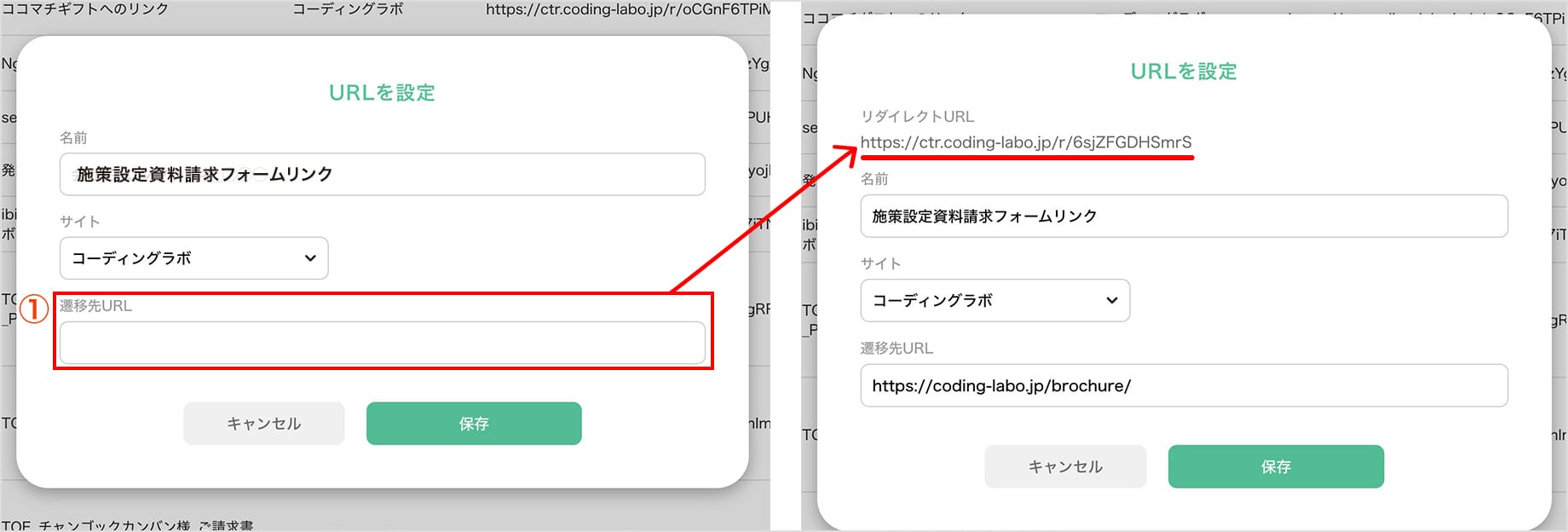
- ①遷移先のURLを登録すると、「リダイレクトURL」が生成されます。
実際にURLをクリックされると、レポートページの下記の箇所でクリック数を確認できます。
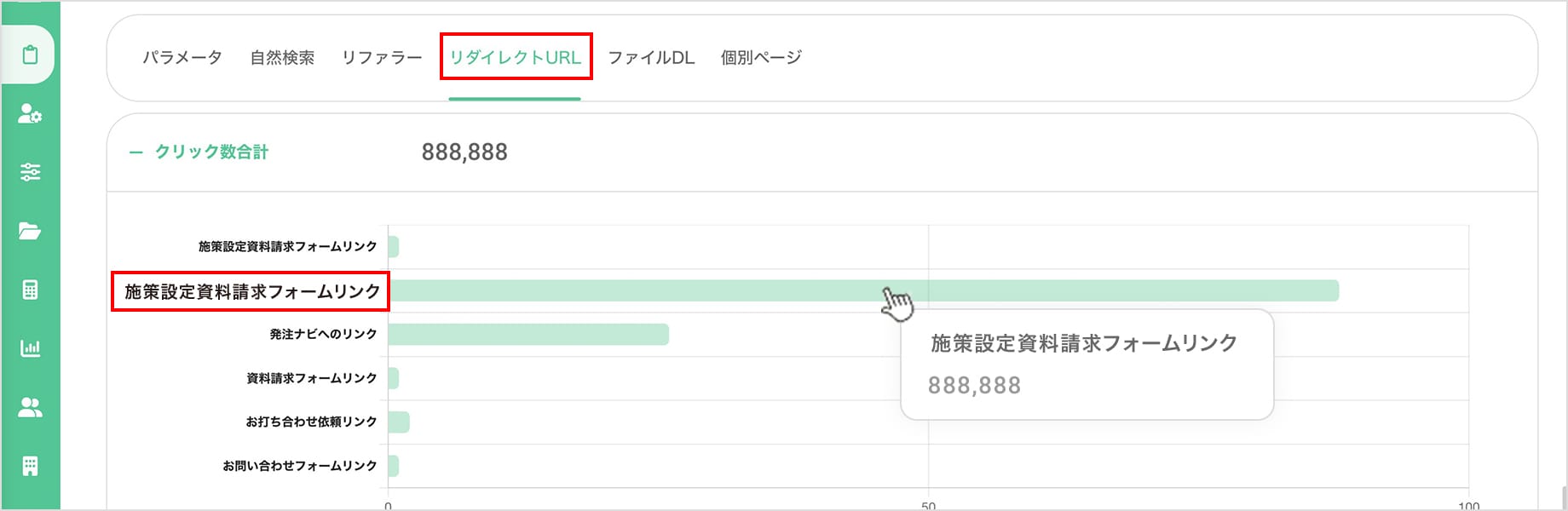
以上でリダイレクトURL設定は完了です。
ファイルDL設定
PDFファイルなどを管理画面にアップロードして、ダウンロード用のURLを作成する画面です。
ダウンロード用のURLがクリックされると、クリック数などを計測します。デフォルトでは10MBの容量になっています。
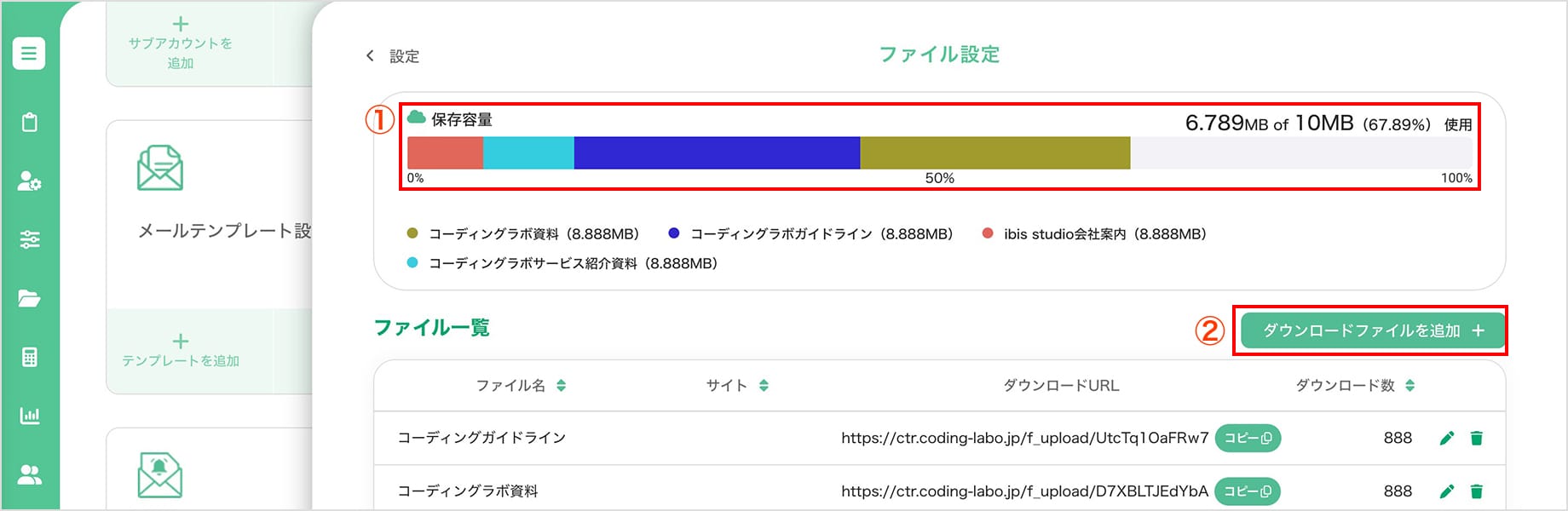
- ①保存容量
ファイル使用量の合計(オプションで、10MB→1GBに拡張可能です) - ②ダウンロードファイルを追加
ボタンクリックで、ファイルアップロードのモーダルが表示されます。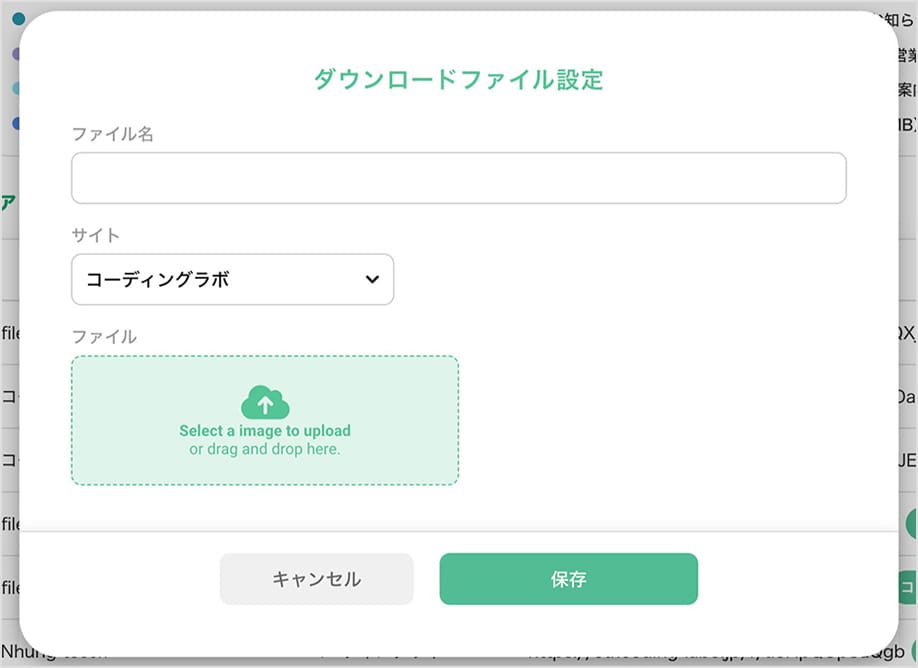
こちらのURLがファイルDL用のURLです。
ファイルがDLされるとレポートページのこちらにDL数などが表示されます。
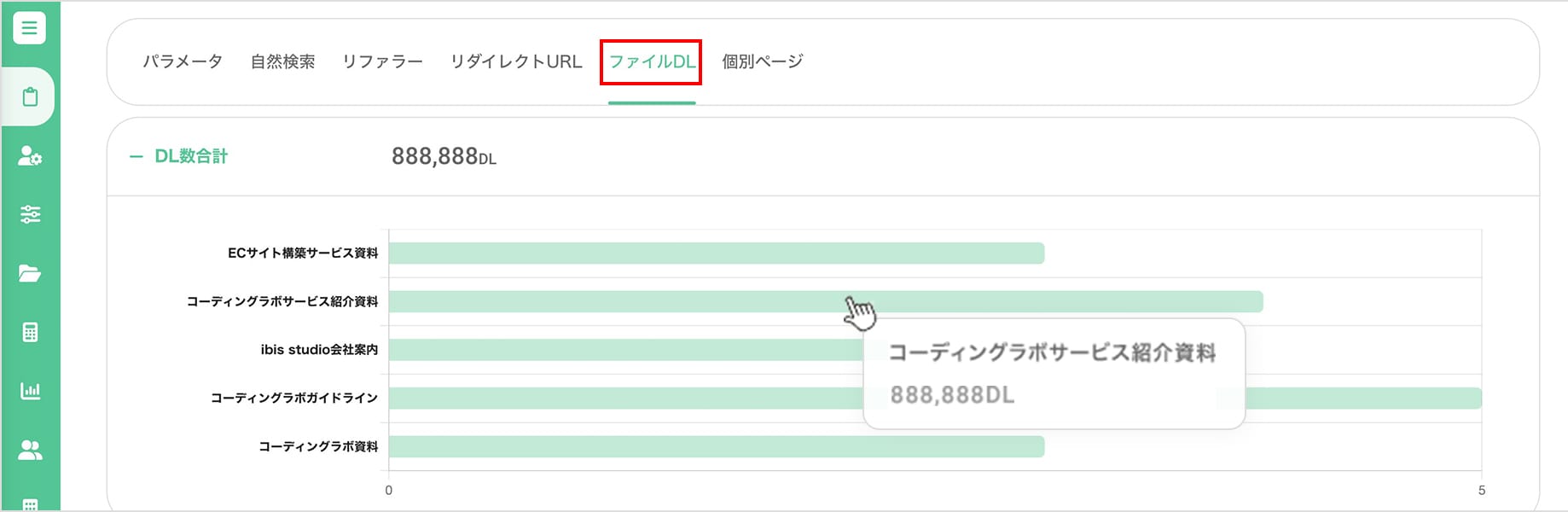
以上でファイルDL設定は完了です。
メールテンプレート設定
Web解析プランでは、各コンタクトに対して個別にメール送信することができます。
メール内容をテンプレートとして保存して、メール送信画面で呼び出すことができます。
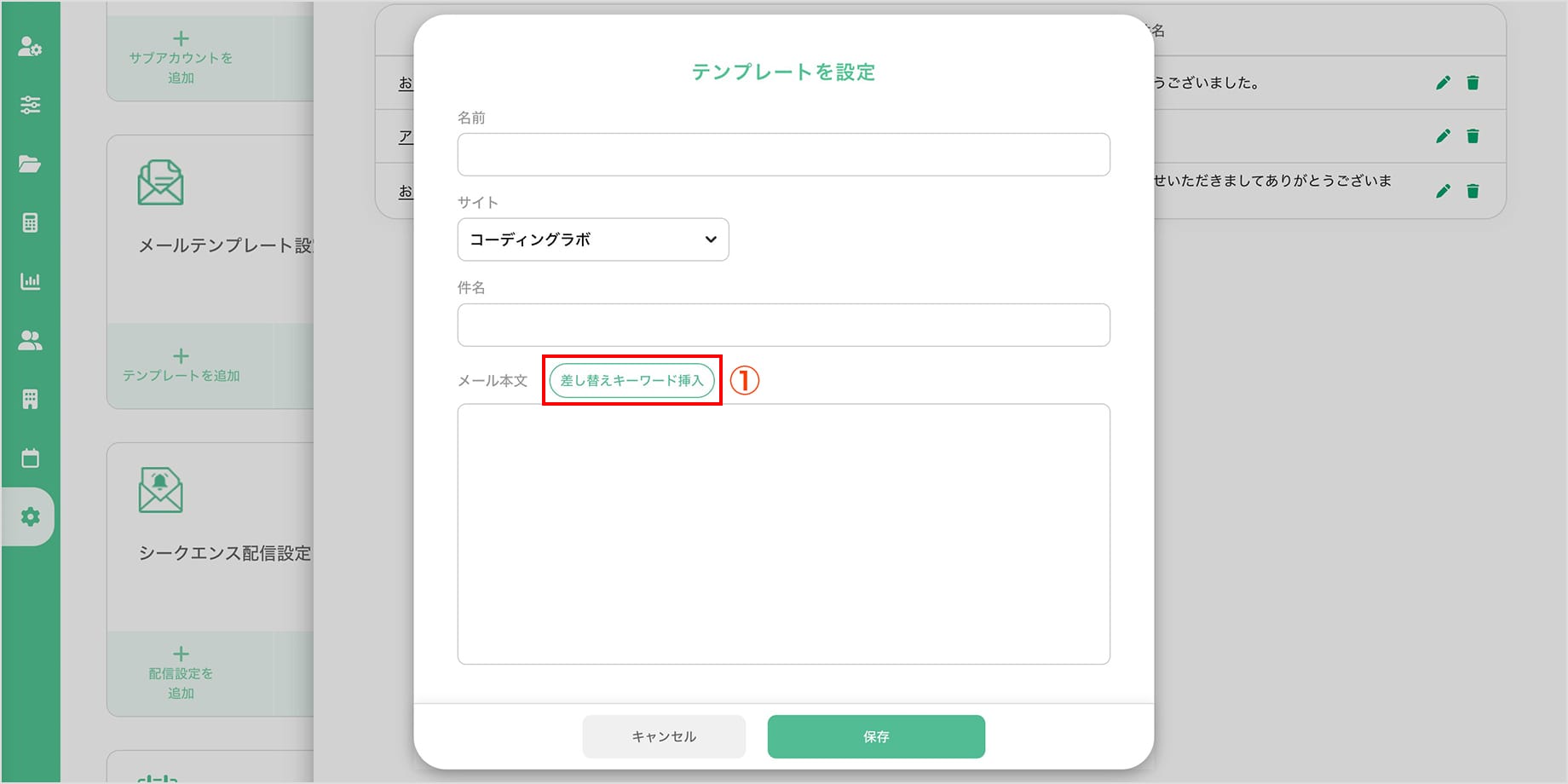
- ①差し替えキーワード挿入
差し替えキーワードを設定すると、メール送信時に名前や会社名がコンタクトのものに自動的に差し変わります。
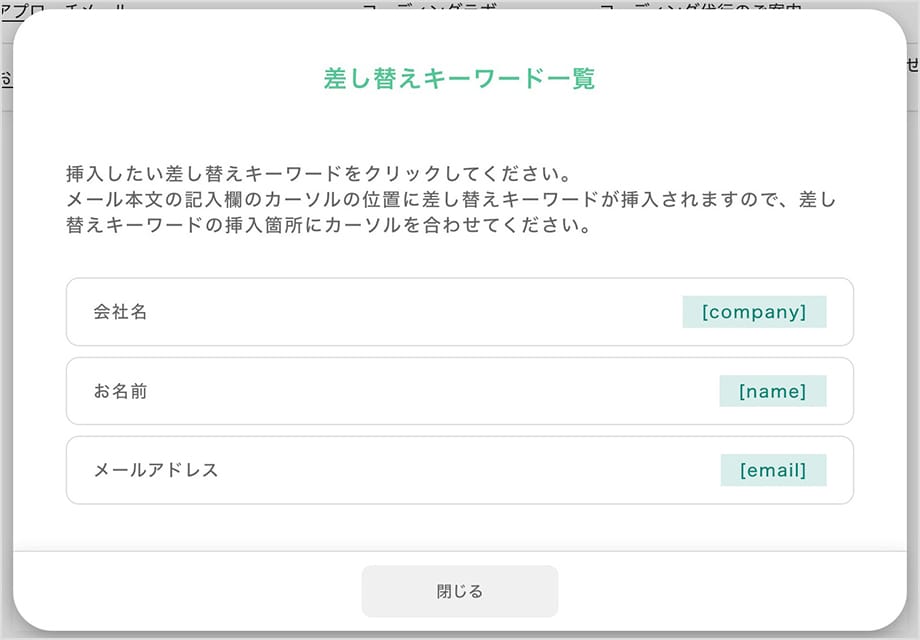
以上でメールテンプレート設定は完了です。
フォーム設定
メールフォームを何個でも作成できる機能です。管理画面から設定完了するとタグが発行されるので、そのタグをWebサイトの任意の場所に貼り付けることで、フォームが自動で生成されます。
フォーム一覧
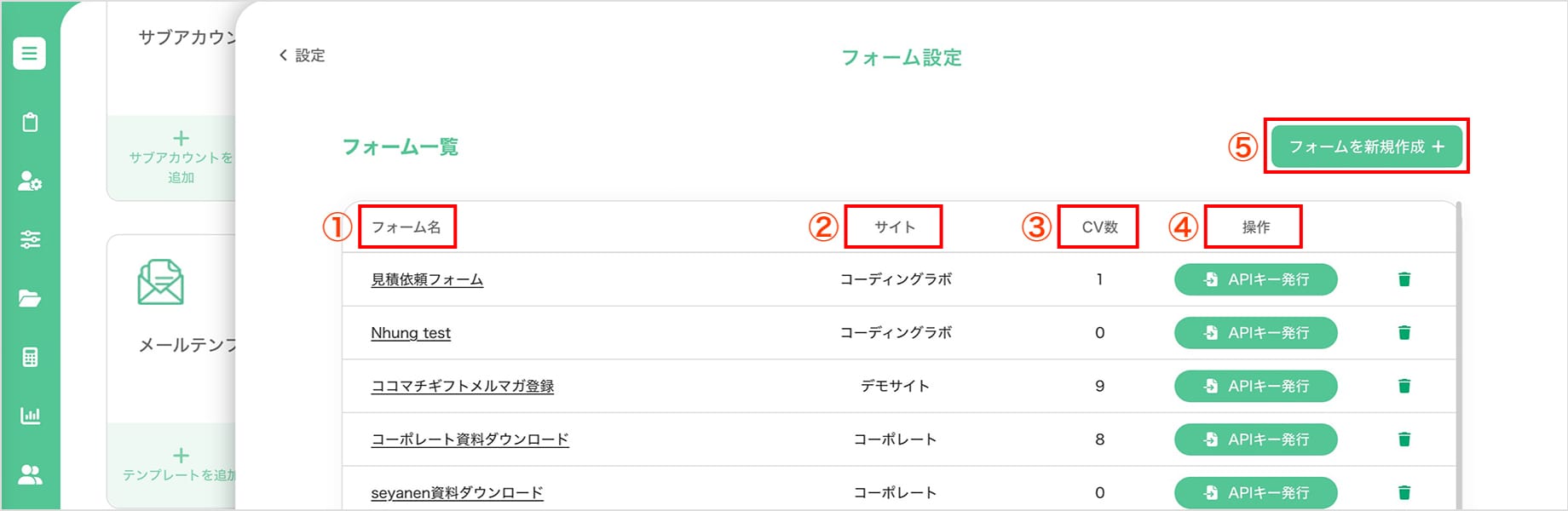
| ①フォーム名 | フォーム名の名称 |
|---|---|
| ②サイト名 | フォームが紐づいているサイト設定 |
| ③CV数 | フォームからCVした数 |
| ④操作 | 外部連携する際のAPIキーの発行を行います。 |
| ⑤フォームを新規作成 | フォームを新規作成する場合はこちらをクリックします。 |
フォーム設定 <概要>
まずは概要タブから基本設定を行います。
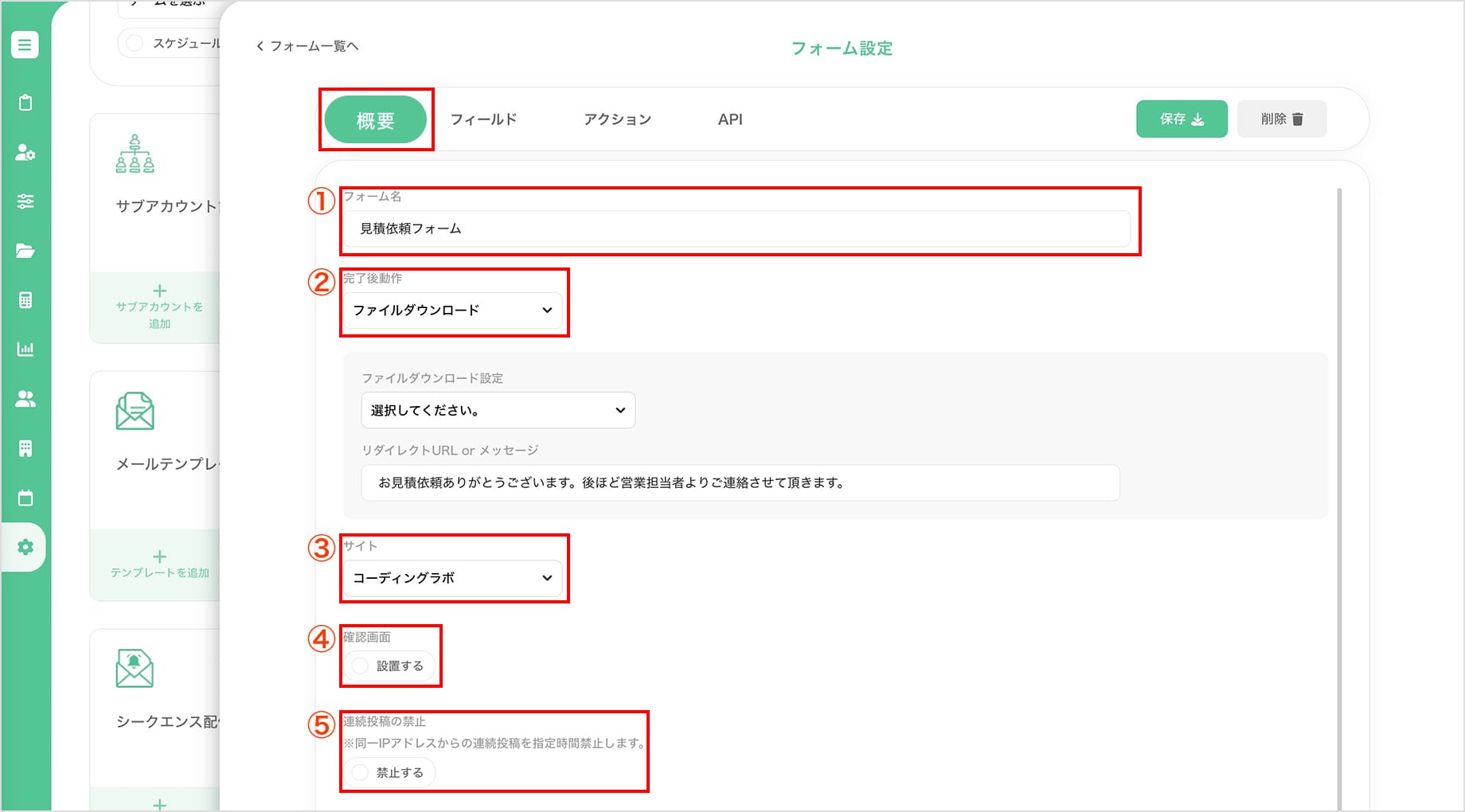
- ①フォーム名
フォームの名称を設定します。 - ② 完了後動作
送信された後のユーザー画面の動作を設定します。
設定できる動作は下記の通りです。
何もしない ー 指定URLにリダイレクト 指定したサンキュー画面などのURLにリダイレクトします。 メッセージを表示 表示メッセージの設定をします。 ファイルダウンロード ダウンロードファイル等を設定します。 クライアント専用ページにリダイレクト(お知らせ)※ CVすると、ユーザのメールアドレスに、クライアント専用サイトのログイン
URLを記載したメールを送信。そのURLをクリックすると、クライアント専用ページにアクセスできます。
※インテントセールスオプション利用時のみクライアント専用ページにリダイレクト(ファイル)※ - ③サイト
フォームを紐づけるサイト設定を選択します。 - ④確認画面
確認画面の「要・不要」を選択します。 - ⑤連続当国の禁止
スパム対策などを目的として、同一IPアドレスからの連続投稿を禁止するかを設定します。
フォーム設定 <フィールド>
フィールドタブで、フォームの各部品を設定します。
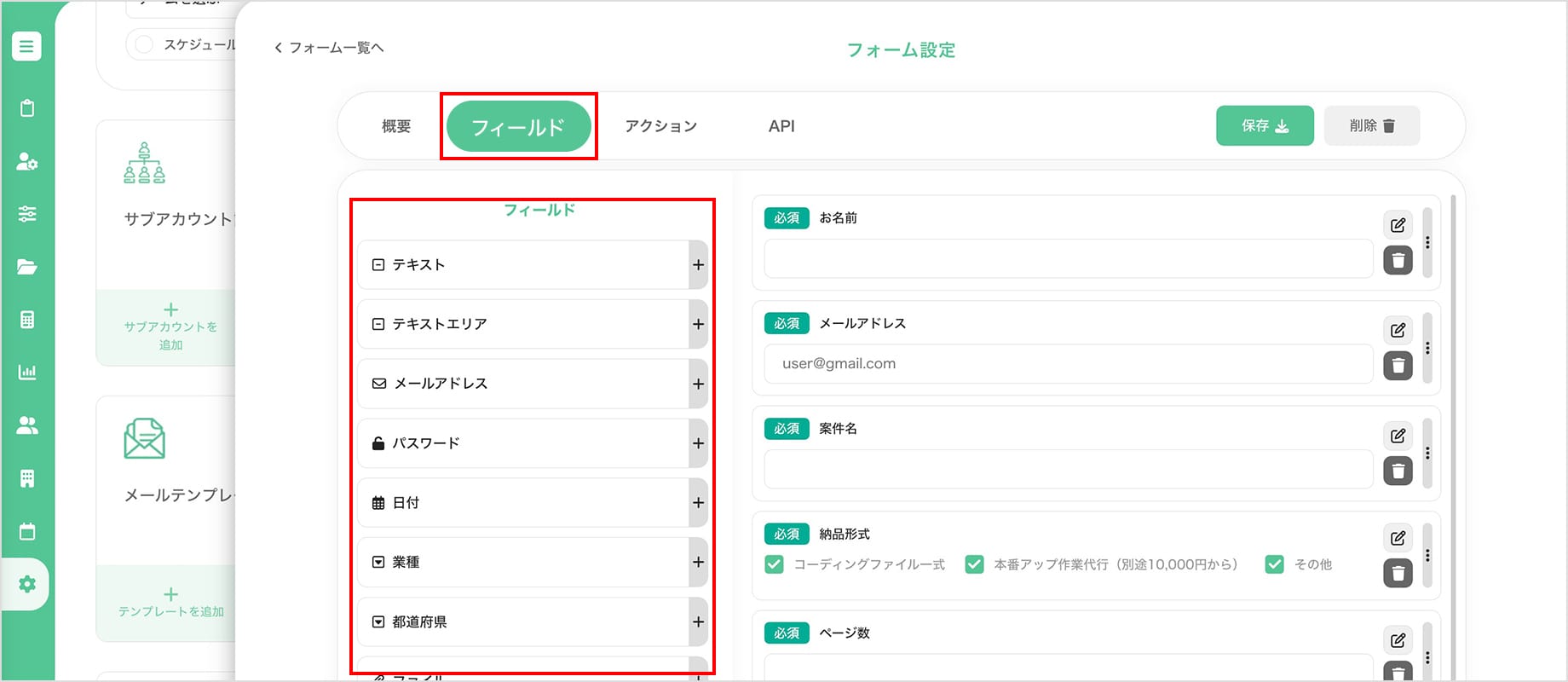
テキストやメールアドレスなど、使用したいフィールドを選択して、下記のモーダル画面で、エラーメッセージなど、必要な情報を設定します。
コンタクトフィールド
プルダウンで、GRIP上のコンタクトのどの情報と紐づけるか選択します。
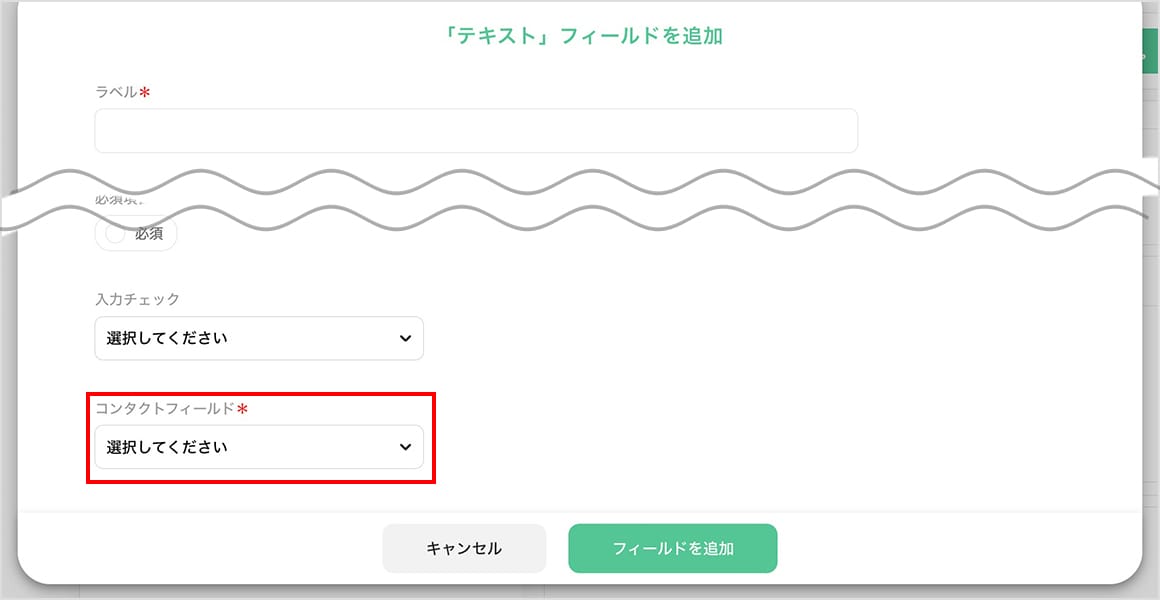
フォーム設定 <アクション>
アクションタブで、フォーム完了後の動作を設定します
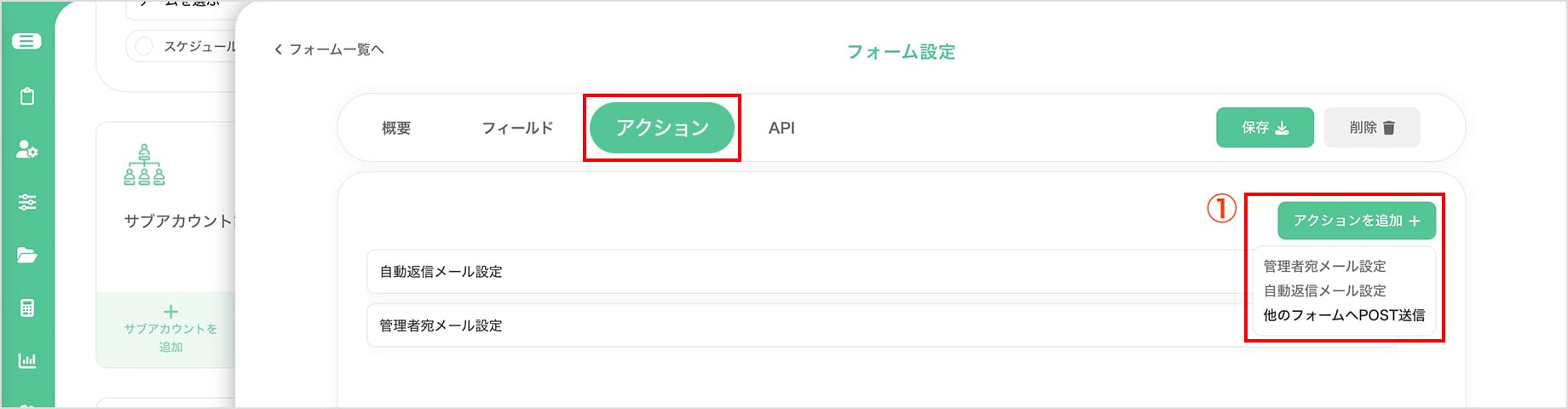
- ①アクションを追加
設定できるアクションは下記3種類です。管理者宛メール設定 管理者宛の通知メール設定です 自動返信メール設定 ユーザへの自動返信メール(サンキューメール)設定です。 他のフォームへPOST送信 他のシステムなどに連携する際に設定します
こちらで設定した内容が自動送信されます。
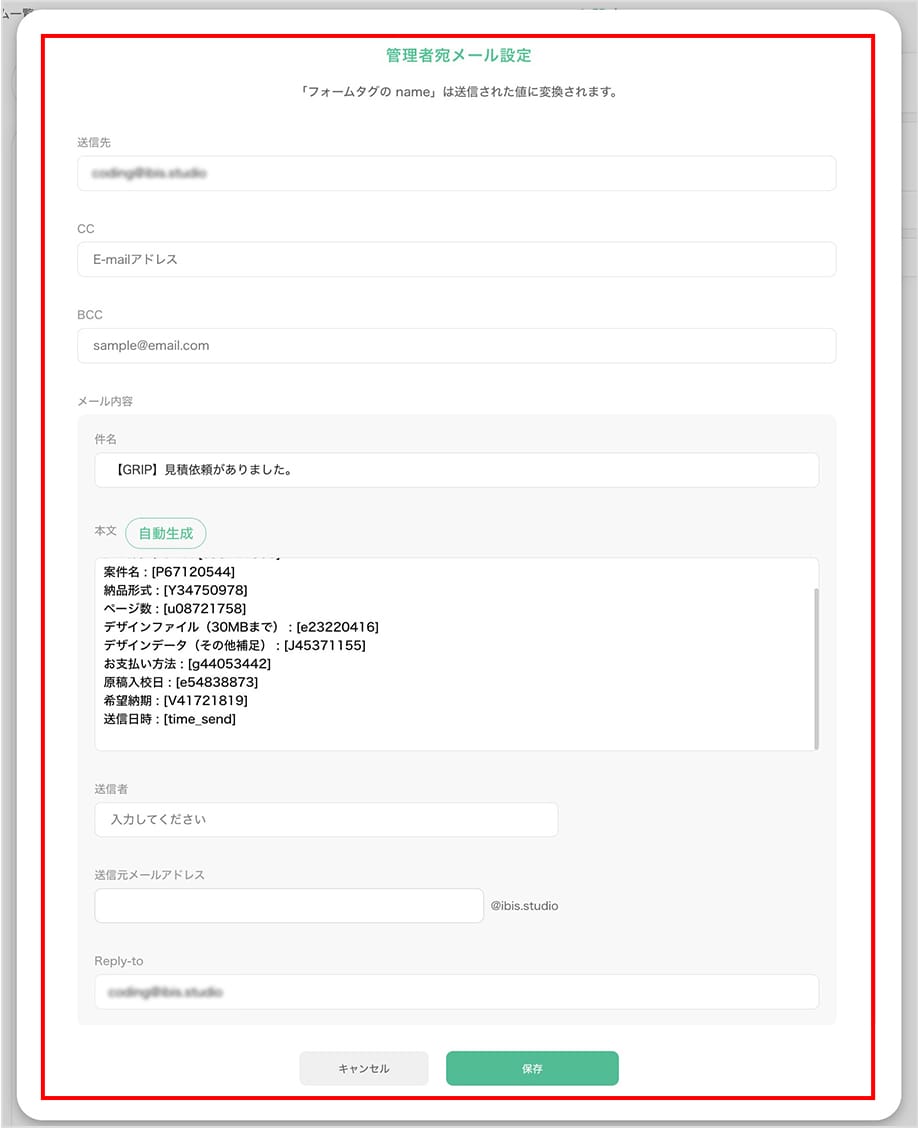
他のフォームへPOST送信
フォーム完了後、ユーザが入力した情報を、「POST先URL」に設定したURL宛に、送信する機能です。
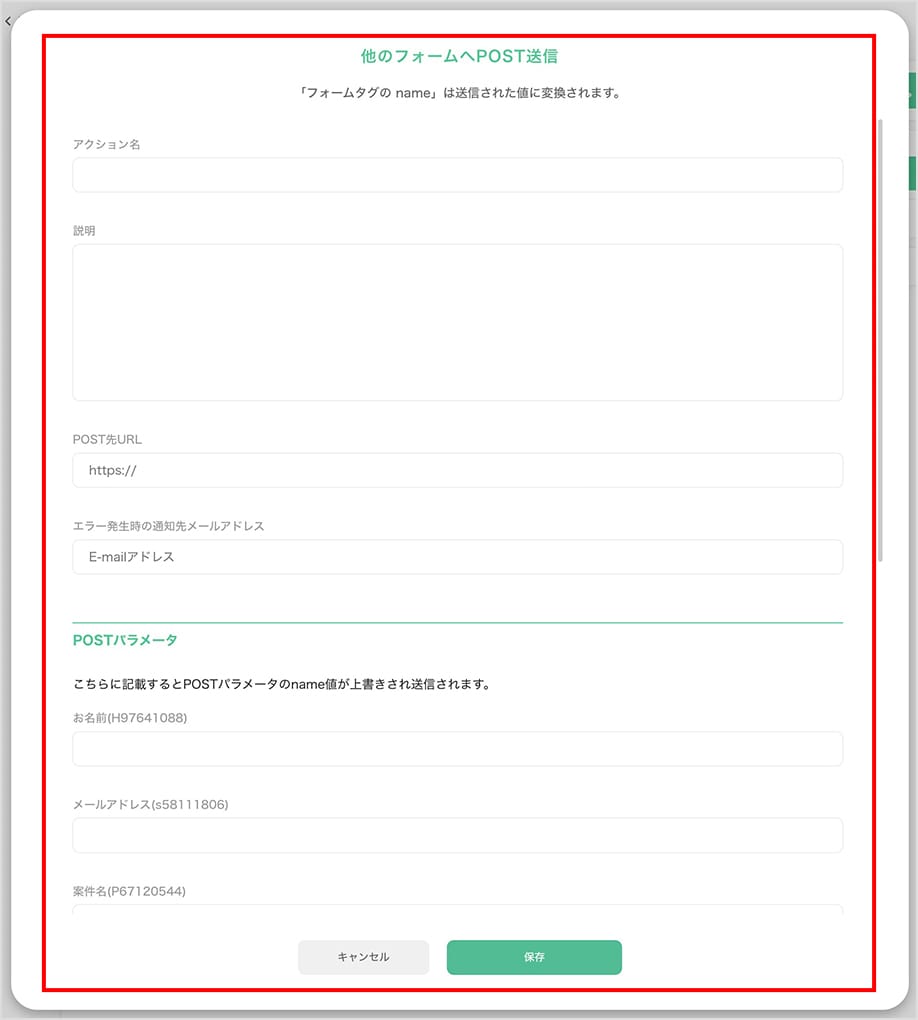
フォーム設定 <API>
APIの仕様を確認できます。このAPIは、GRIPから生成されるフォームではなく、他システムのフォームなどから連携したい場合に利用します。
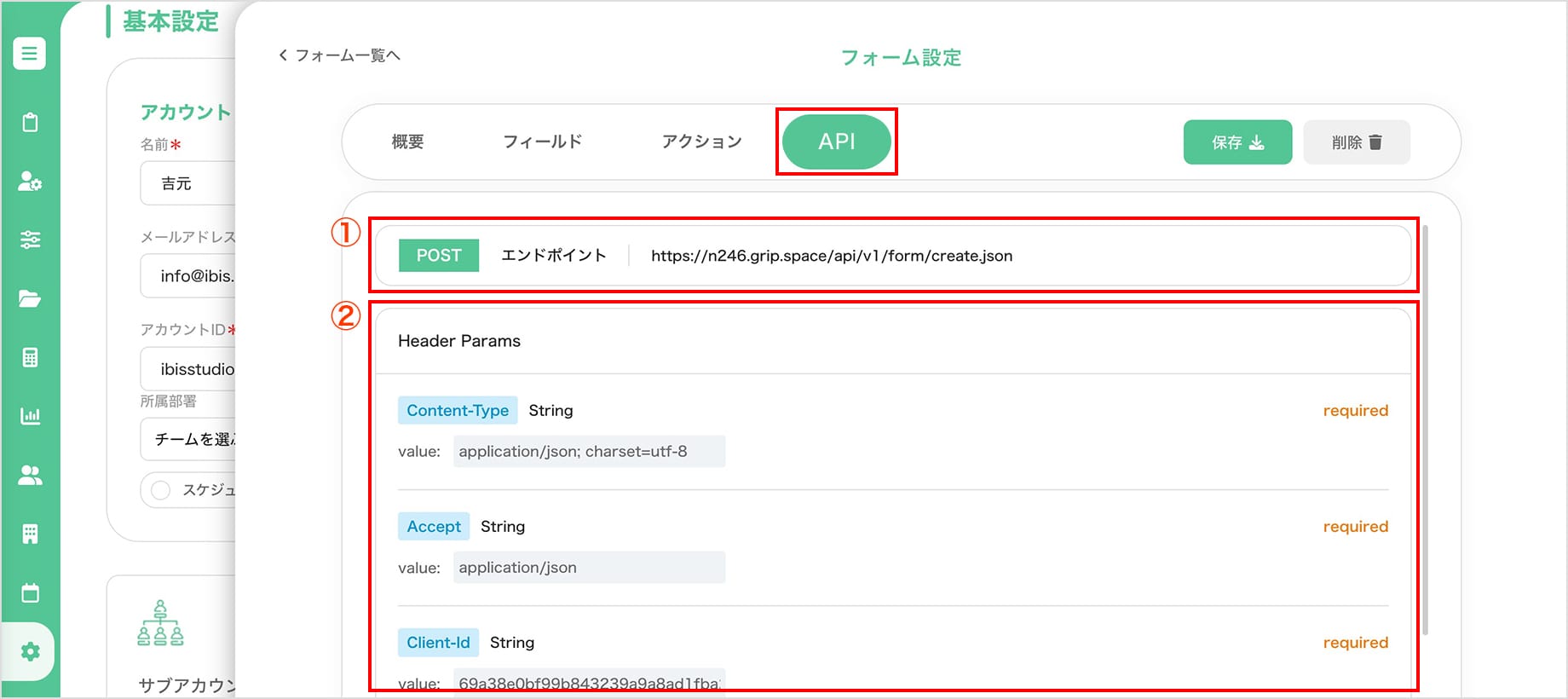
- ①POST
エンドポイントのURLが表示されています。
POST送信になります。 - ②API仕様書
API仕様書が表示されます。
設定を全て完了後、概要タブの、下記の「自動設置」箇所に発行されているタグを、Webサイトの任意の場所に貼り付けていただくと、フォームが自動生成されます。
またフォームのデザインなどを自由に変更したい場合は、「マニュアル設置」のタグを選択いただくと、HTMLベースでフォームの部品を変更できます。
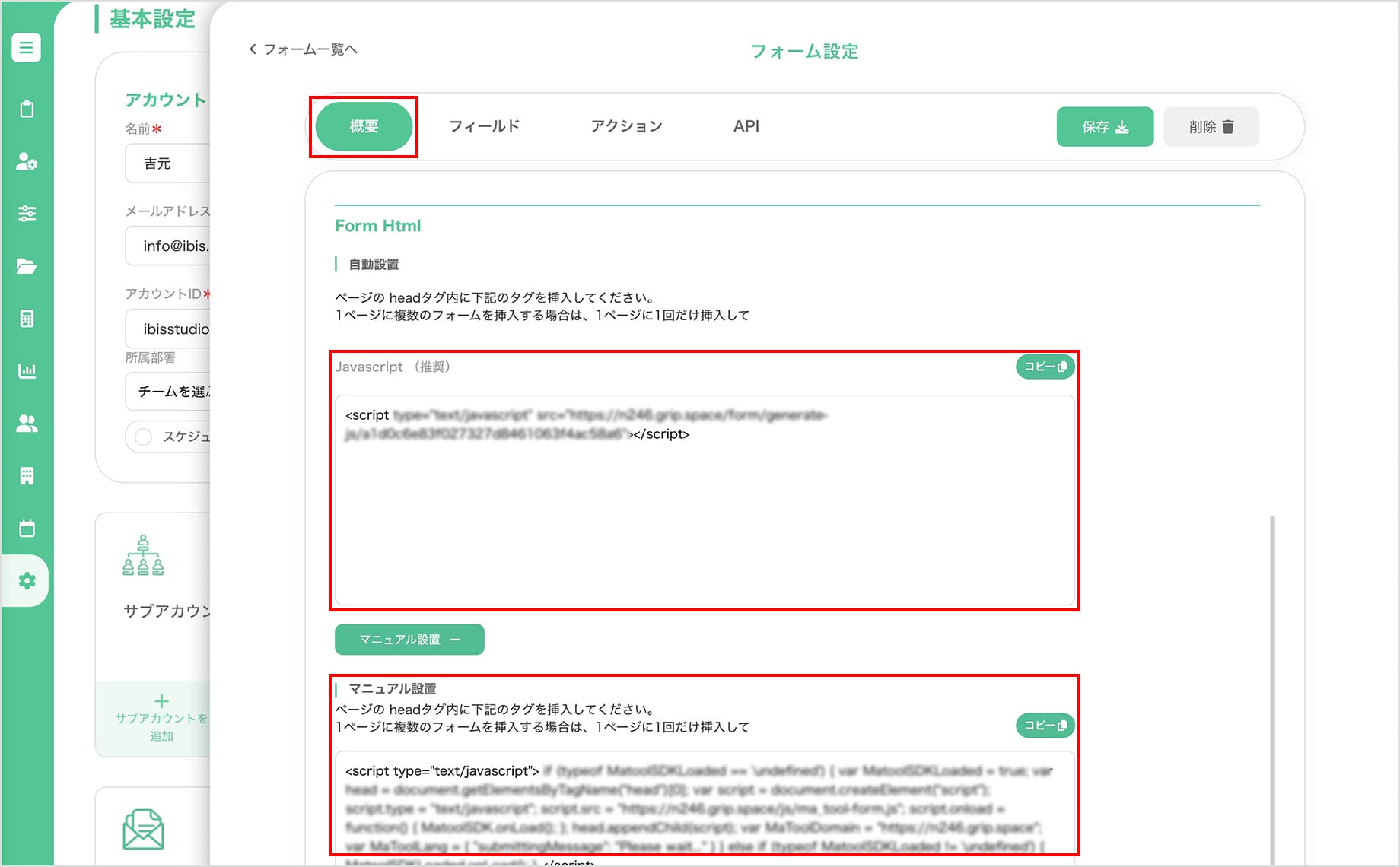
以上でフォーム設定は完了です。